Gespeichert von Ron am/um
Anno 2009 stand ich vor der Frage: Photoshop CS4, oder Photoshop CS4 Extended kaufen. Nach einigen Erkundigungen über die Funktionen und Unterschiede, hatte ich mich für die Extended Version entschieden. Der Aufpreis ist durchaus gerechtfertigt.
Warum?
Ganz einfach: Will man in irgendeiner Art Videos bearbeiten, braucht man nicht unbedingt Premiere, oder After Effects. Kleinere Schnitte und Überblendungen lassen sich einfach mit der PS Extended Version ausführen.
Hier die kurze Anleitung dazu:
- Man öffnet einen Film, oder eine gerenderte Bildsequenz in PS, in diesem Fall den Vorspann. Die Ansicht des Arbeitsbereich ist auf "Video" eingestellt.
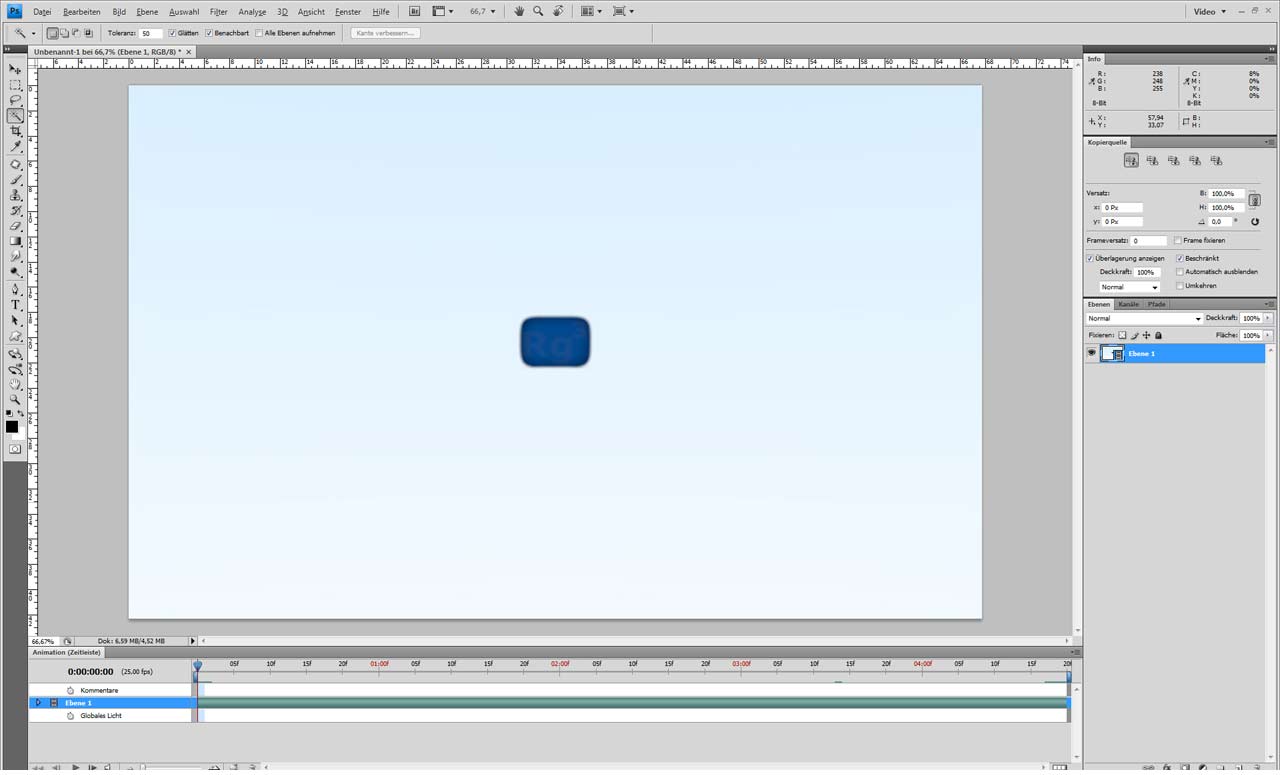
- Der Haupptfilm wird über Datei->Platzieren als neue Ebene eingefügt.

- Der zweite Film ist in diesen Fall länger, also geht man über das Zeitleistenmenü auf die Dokumenteneinstellungen und verlängert die Zeit auf 20sec.
- Man stellt den Zeitregler auf den Punkt an dem die Überblendung beginnen soll und mit einen klick auf Zeitleistenmenü->Anfang der Ebene an aktuellen Zeitpunkt verschieben, platziert man sie.

- In diesem Beispiel wird noch ein Absschlussbild hinzugefügt. Das macht man, wie schon beim Hauptfilm, übers platzieren und den Anfangspunkt verschieben.
Ein Bild wird als Ebene über den gesamten Zeitraum des Films gelegt. - Bei einem kurzen Film können Sekunden endlos lang erscheinen, also wird das Dokument auf 19 sec gekürzt.
- Nun beginnt die eigentliche Arbeit des Überblendens:
Man stellt den Zeitleistenregler auf den Anfang der zweiten Ebene, öffnet mit dem klick auf den kleine Pfeil das Untermenü und setzt einen Keyframe mit dem Klick auf das Deckkraft Icon.
Diese steht noch bei 100%, also setzt man sie auf 0%, womit die ganze Ebene im Film nicht sichtbar ist
Es muss ein zweiter Keyframe her. Den Regler an das Ende der ersten Ebene und auf das kleine Icon bei Deckkraft geklickt, schon hat man den Keyframe erzeugt.
Die Deckkraft der Ebene auf 100% gesetzt, fertig ist die Überblendung.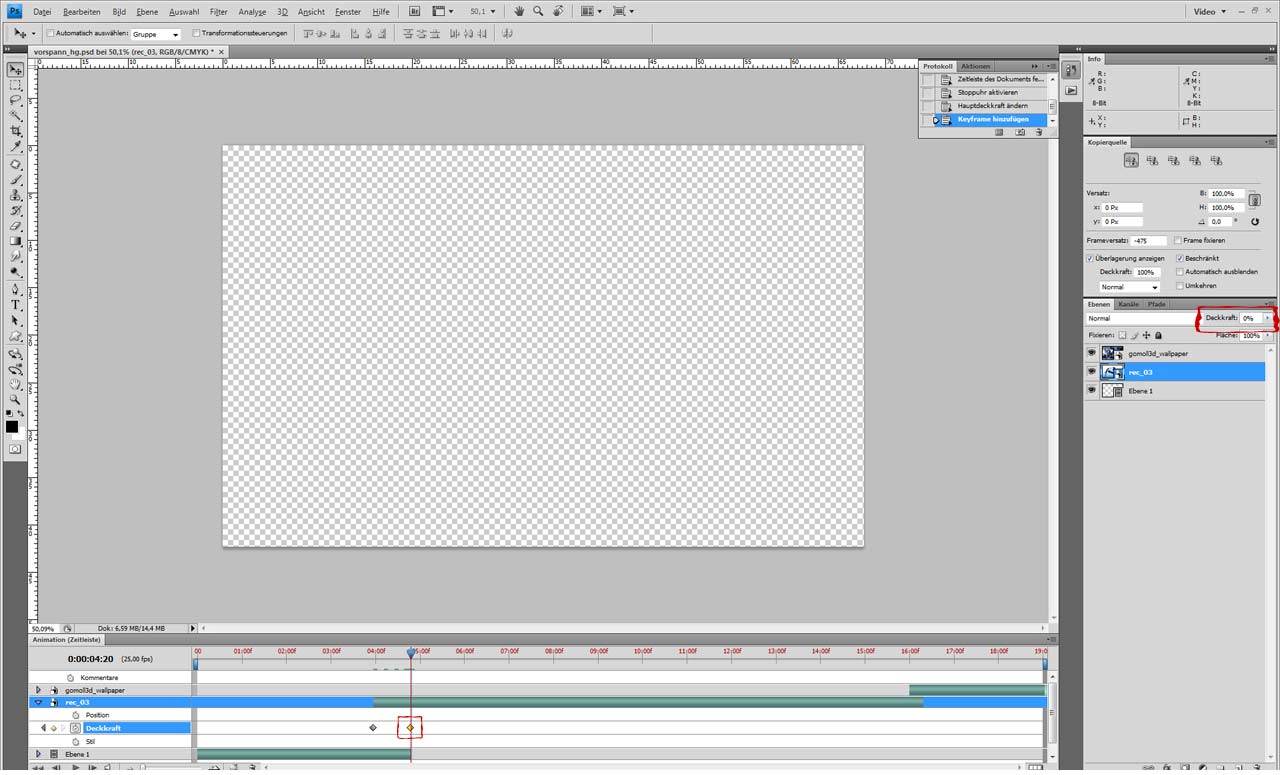
- Diesen Vorgang wiederholt man auch für die dritte Ebene,

das Ganze dann mit Datei->Exportieren->Video rendern in das gewünschte Format bannen.
Fertig!
Hier das fertig geschnittene Video:
